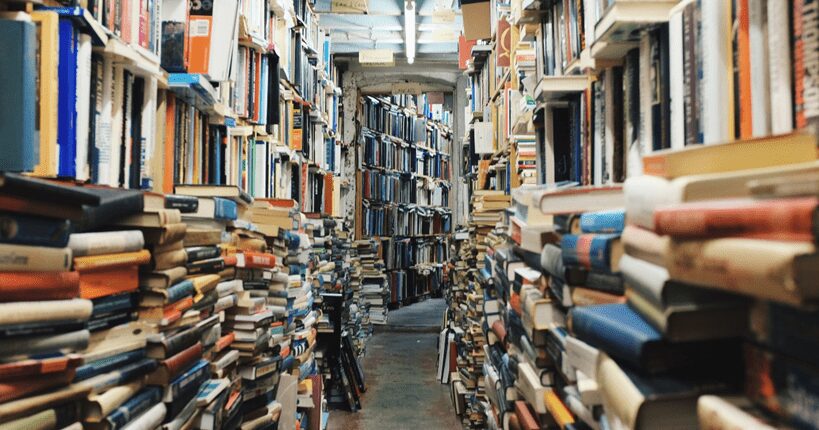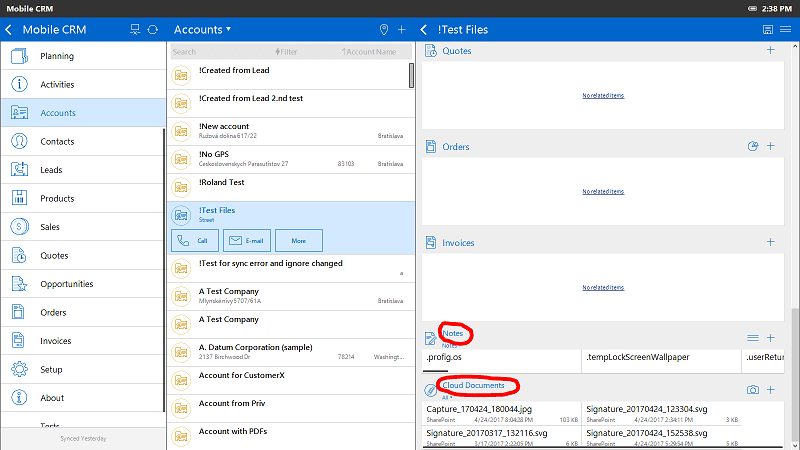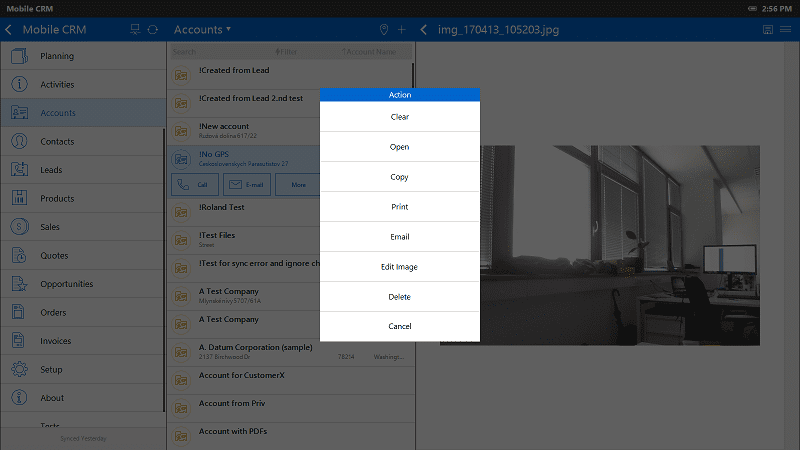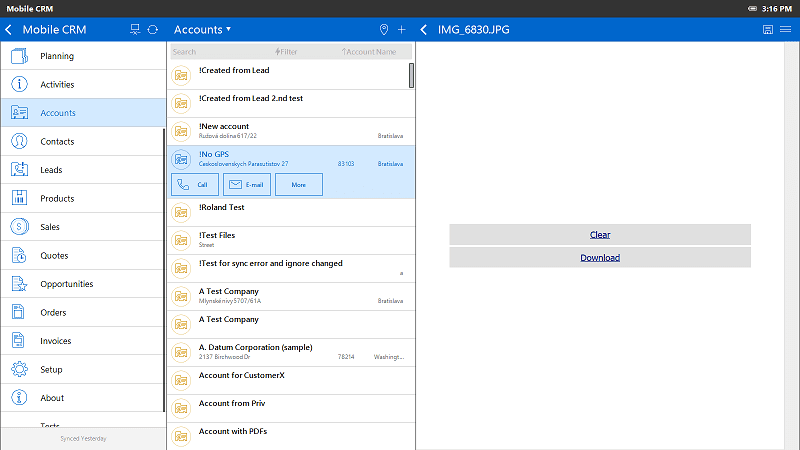In case you did not work with Mobile CRM documents yet, we suggest to start with an earlier blog that provides a high-level overview of how to utilize documents in the Resco Mobile CRM app. It was also the most read Resco blog post of 2016.
In this blog series, we will focus on how the app works with documents from a technical point of view.
Terminology
MCRM
A shortcut for Resco Mobile CRM. Also referred to as the client.
Woodford
Remote MCRM configurator. Woodford admin defines the so-called project (collection of configuration files, screen descriptors, workflows, etc.) that the MCRM user downloads when connecting to the CRM server.
Server
The CRM server refers to either the Microsoft Dynamics CRM server/Dynamics 365 server, or Resco CRM server.
The SharePoint server refers to the SharePoint server integrated with the Dynamics CRM server. The Standalone SharePoint server is unsupported.
File hosting services refer to Google Drive, OneDrive, or DropBox.
SharePoint and file hosting services are collectively denoted as cloud servers or document servers.
All server connections are defined in the MCRM Setup – Accounts section.
Mime type
Mime type is textual information that characterizes the document type. Mime types are standardized, common examples include “text/html”, “text/plain”, “image/jpeg”, etc.
Mime types are handy mainly in situations when the file name is unknown.
Entities, Records
Entities, CRM entities or Entity types refer to the CRM Server entities such as an account, contact, etc.
Records or Entity records refer to entity instances such as, a specific account record.
Notes
In Dynamics CRM terminology, notes refer to annotation records.
However, in the document context MCRM uses this term in a broader sense – as activitymimeattachment (email attachments), annotation or salesliteratureitem (sales attachments) records. All these records serve a common purpose – they provide additional information (a document, a text note etc.) that is attached to a suitable CRM record.
One CRM record (say an account record) can have multiple notes, but a note can be attached only to one CRM record.
Documents
According to one of many definitions the term document refers to a piece of data that provides meaningful information. It can take many forms – PDF files, Office documents, images, audio/video files etc.
Documents have several properties; MCRM requires at least the name, type, content and location.
The document type may be derived from the name (through the file suffix such as “.jpg”) or from the mime type.
The document location denotes the entity record the document is attached to. Note that the out-of-the-box version of MCRM does not support any independent documents or documents attached to multiple records.
Cloud Documents
Files that are originally stored on either the SharePoint server or on a supported file hosting service.
Cloud servers must keep on specific folder structures that makes possible to determine the document location.
Attachments
A term with several (context dependent) meanings. Historically, it denoted the concept that we described as “Notes”.
However, in a broader sense, the attachments can also denote cloud documents as they possess the most important characteristics – they are attached to an entity record.
Data at rest / in transit / in use
These terms are used in security discussions.
From Wikipedia: Data at rest means inactive data that is stored physically in any digital form (database, file…). Data at rest is used as a complement to the terms data in use and data in transit – together they define the three states of digital data.
FullSync
FullSync stands for full synchronization. You do a FullSync after you delete all local data.
MCRM AppData folder
Folder containing all MCRM run-time data – database, configuration files etc. This folder is hidden on iOS/Android platforms, but can be accessed on Windows platforms, where it is defined as “%AppData%/MobileCrm”
Database
Relational database that serves as the main data storage for MCRM. Mobile CRM’s database resides in AppData folder and is protected by encryption.
Blob store
Dedicated folder under MCRM AppData directory. Every file in this folder contains one encrypted document; the names of the files are randomly generated identifiers.
SyncLog
SyncLog is a file that contains the synchronization stats.
To see the SyncLog open the About form and press the icon in the top right corner of the screen.
Windows desktop or Windows Store MCRM application users may also find the file in the MCRM AppData folder.
1. Introduction
Let’s recap most important points from our earlier blog Work with documents in Resco Mobile CRM.
Documents are PDF files, Office documents, images, audio/video files etc. Complete list of supported file types depends on your device.
While MCRM can preview certain files natively (such as PDF, jpegs etc.), other file types are opened in an external viewer/editor.
Beyond the preview MCRM lets you print or email attachments and even edit specific file types.*
You download existing server documents primarily during the synchronization, occasionally on demand.
The Woodford admin may (and should) specify the file size limit or sync filters for files downloaded during the synchronization. Documents that do not pass these criteria are not downloaded, MCRM just remembers their name, location etc. If you’ll try to open such a document**, MCRM will offer you the file download.
You may also create new documents in the client – a photo snapshot, video recording, signature, any copy-pasted files, you may import attachments from your email client or you can generate and print reports ***, etc. All these actions create new attachments to a selected client record and are uploaded to the server during the next synchronization.
*) So-called document roundtrip allows you to edit the file in another application, save it back to MCRM and later upload the changes to the server. Edit support is platform dependent (same applies for Send To action that is available only for Android).
**) Another reason for un-downloaded document is interrupted synchronization.
***) Reports are generated in PDF, Word, Excel or HTML format.
2. UI: Notes and Cloud Documents
Please note that the screenshots presented here serve for illustration only. Your specific MCRM configuration may provide completely different look & feel, different labels, different commands etc.
MCRM presents notes and cloud documents in separate form sections:
If you use multiple document servers a combo box just below Cloud Documents label appears, where you can refine the server selection. (Image shows “All” servers.) You can add a new attachment using the [+] button. If you use multiple document servers, MCRM will ask you to select one of them
Tap a document to open it. Additional actions are available through context sensitive menu:
If the document was not downloaded yet, MCRM will prompt you to download it and then open the document:
Click here to continue with Part 2, in which we discuss how Resco Mobile CRM handles document filtering, viewing, and editing. Plus, we also take a closer look at document storage, safety, and more.