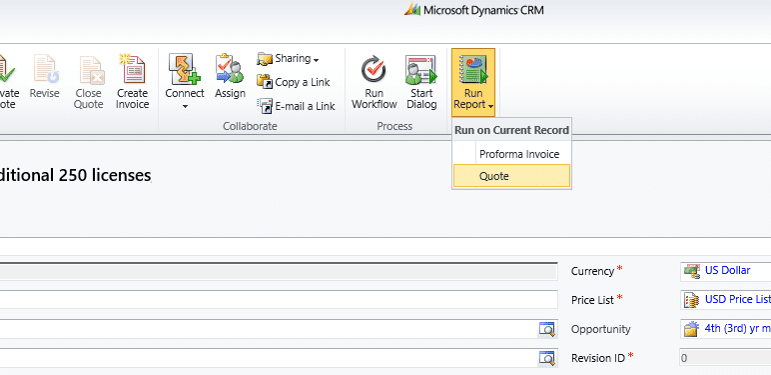This blog will make sense to you, if you already know the ‘Run Report’ functionality that Microsoft Dynamics CRM offers. (No need to know a lot about it – you’ll get by with just a standard user knowledge).
Option to run Dynamics CRM reports via the app has been introduced in the Resco Mobile CRM update last fall. So it’s a fairly new feature a lot of people are not yet aware of.
How does the run report feature work?
The Print Report feature works for individual records.
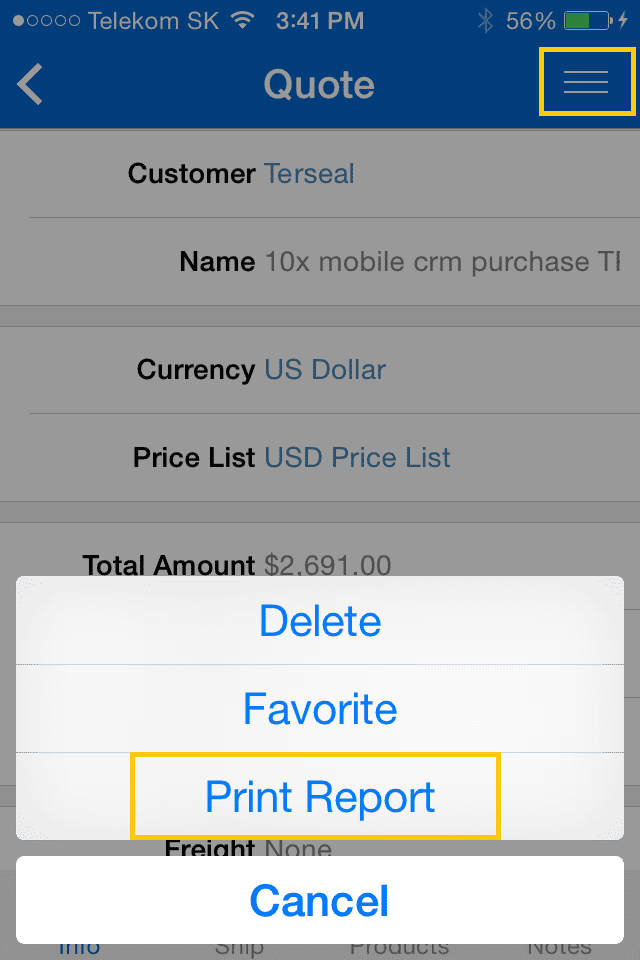
*If you don’t see this option, send your admin this blog post – there are instructions on how to enable this feature below.
Note: It’s called ‘Print Report’ and not ‘Run Report’ because it solely creates a non-editable PDF file that can be printed out, saved to notes, opened in a different application, etc. However, we plan to expand the functionality, so you’ll be able to make adjustments to the report (if you can do so on the server).
The ‘Print Report’ command initiates the run report process.
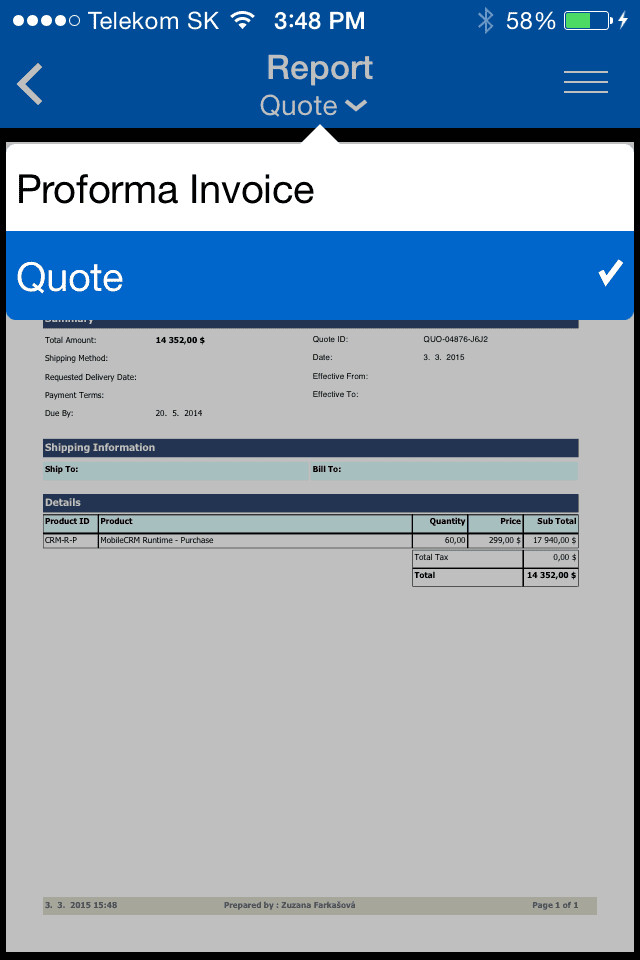
You can select a different report from the list of available reports (provided there’s more to choose from).
Note: As the report is generated on the server, you’ll need to have an Internet connection and server connection available for the time you want to use this feature. In case the CRM server in question is a CRM online, and ADFS is used instead of Office 365 authentication, Print Report will not work on iOS devices. Also, if the report, defined on the CRM server, contains any parameter (information to detail the resulting report) like time range, number of records to be used, Print Report feature will not work at all with such report.
Caution
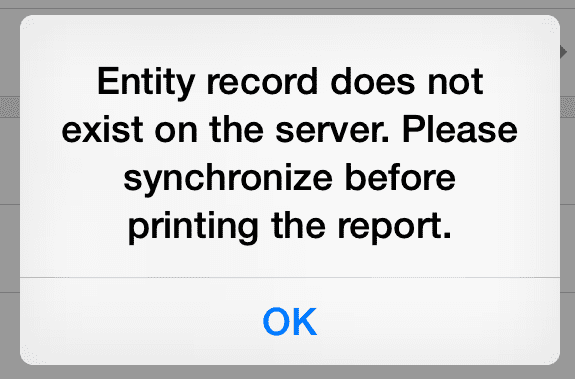
How to enable the Run Report feature for mobile users?
(instructions for system admins)
Open the mobile project in Woodford → navigate to the entity for which you want to enable the feature → expand the entity and click on forms → open the edit form → on the upper right corner, click on ‘Edit’ → double-click on the ‘PrintReport’ command
Now, you have the Print Report command in the left column, along with other commands available to mobile CRM users.
Don’t forget to save the change and publish the mobile project.
Note: In order to be able to use the Run Report command (to execute and show the result of an SSRS report), the app must first be added to the Microsoft Azure Active Directory. Azure Active Directory is used to verify that the application is permitted to access the business data stored in the Dynamics 365/CRM Online tenant.
To grant a global consent for all Resco Mobile CRM users to access the data, use this link.
However, you need to be a Global Administrator of your tenant to issue a global consent. It’s not enough to have only a System Administrator role in Dynamics 365/CRM Online.
In case you’ll have any questions, feel free to contact us at mobilecrm@resco.net