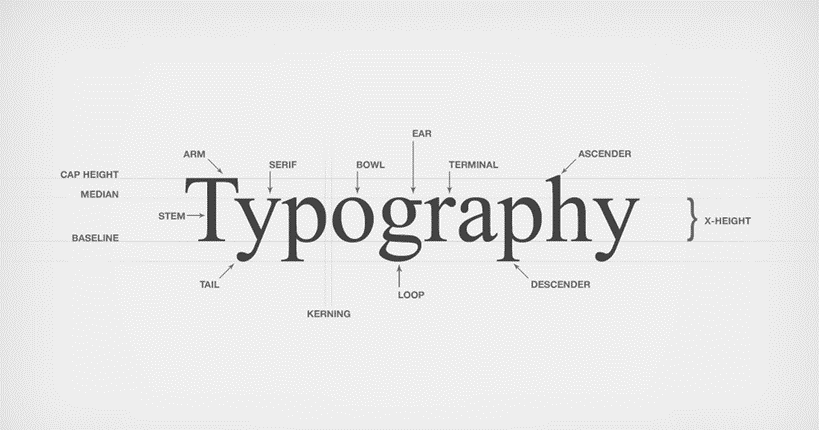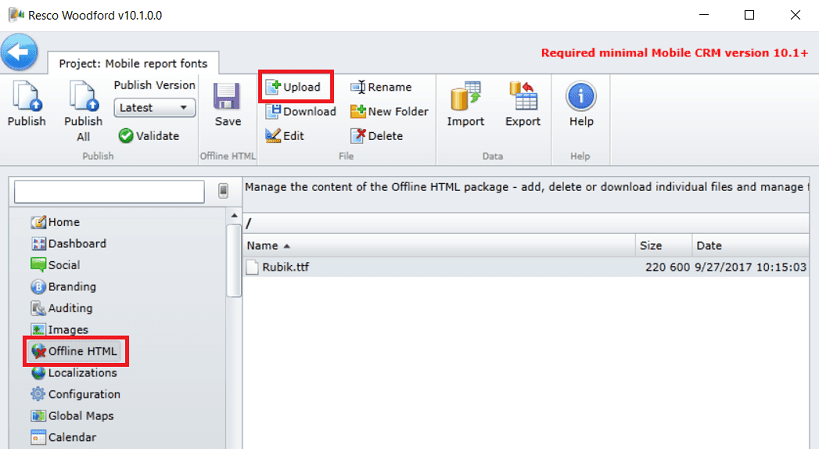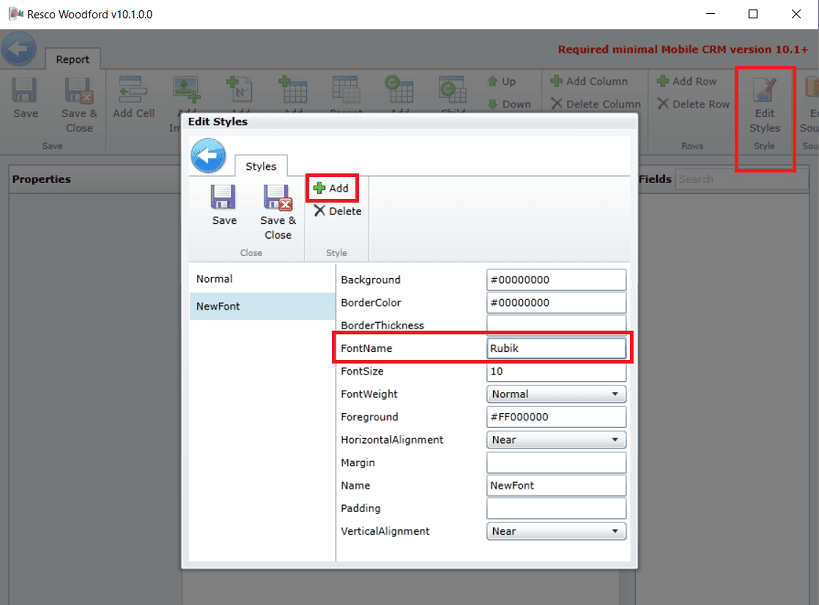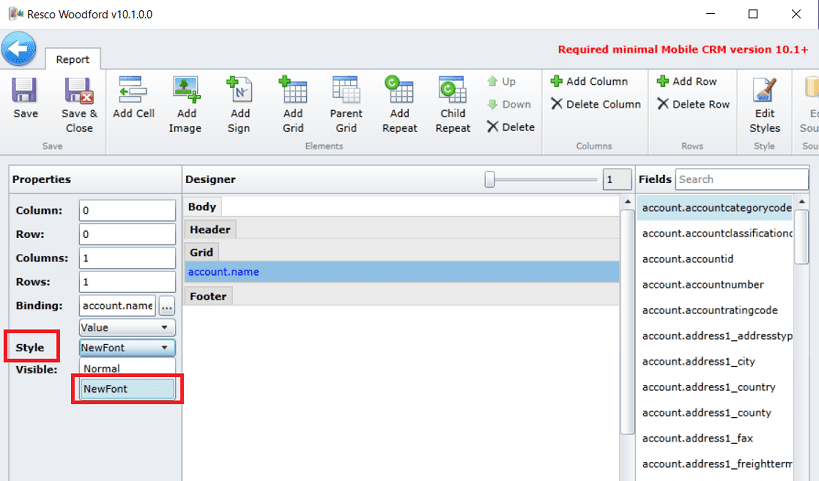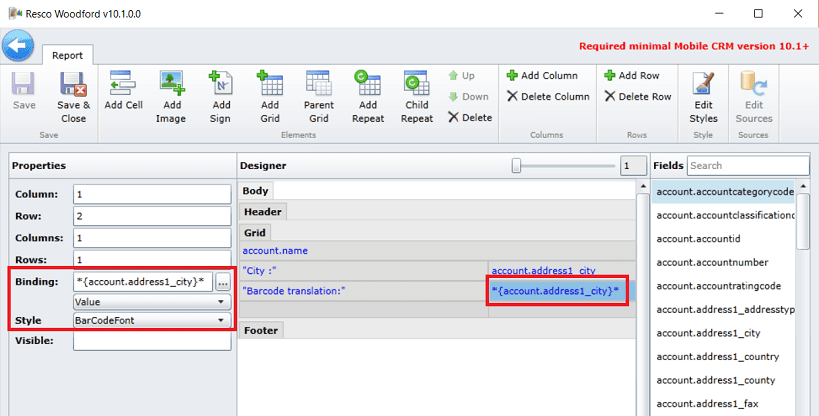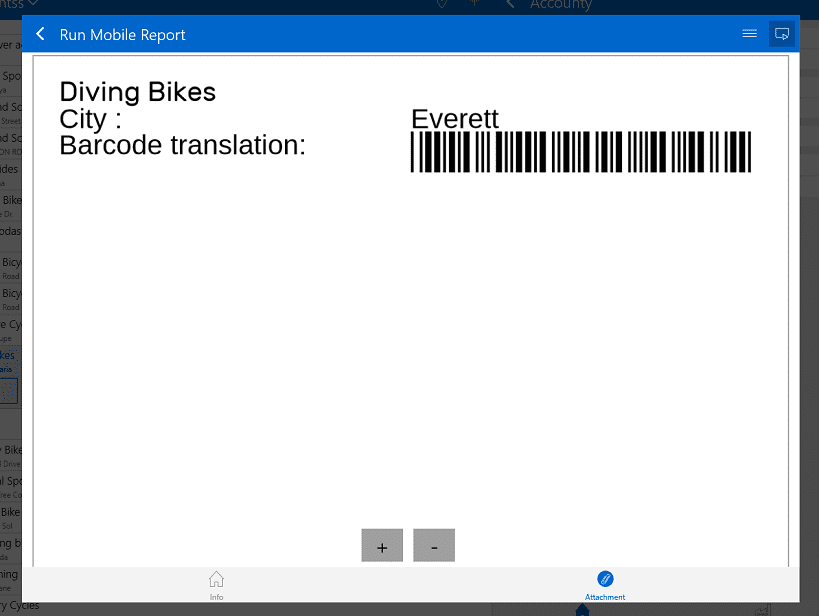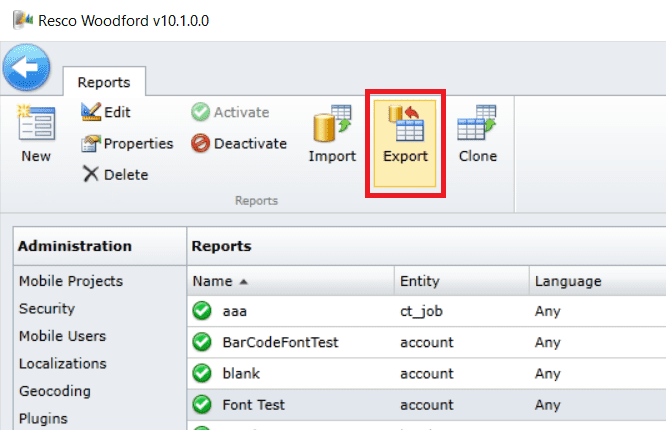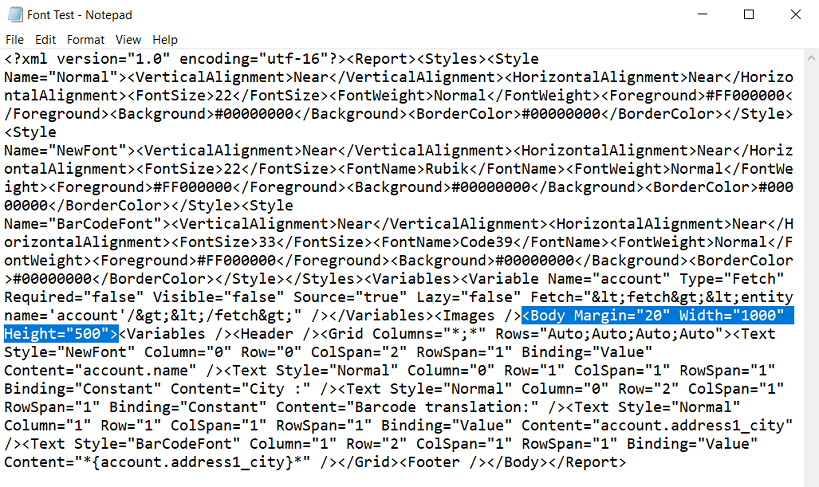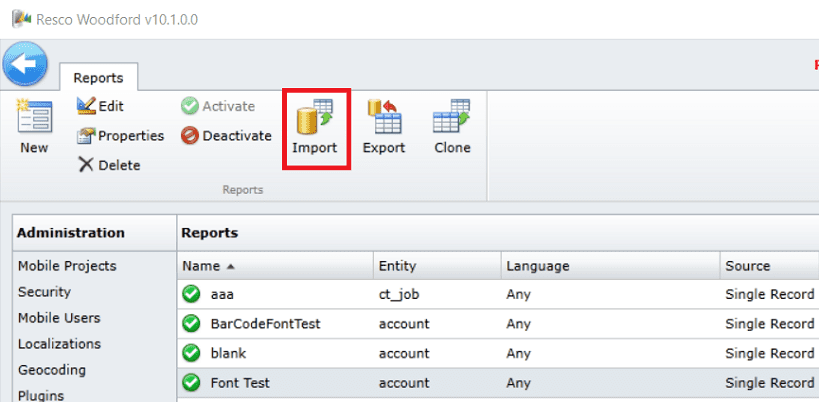Mobile reports in Resco Mobile CRM support also custom fonts (fonts must be TrueType files – .ttf). In case you want to customize the look of your report and prefer a different font than the default one, you can change it in Resco’s Woodford configuration tool.
1. First you need to upload the new font file to the root of your mobile project’s Offline HTML section.
2. Then create a style for the report where you will use this font (type the font’s name into the FontName setting).
3. Assign this style to the field which is used on the report.
You can use the same method to also utilize barcode fonts. These fonts translate values from fields to barcodes. However, there is one additional step that has to be done in field formatting. If you’d like to use a Code 39 barcode type, then the encoded text must be in the following format: *YourText* (it must have * as a suffix and prefix). To achieve this, you have to change the field binding to the following format: *{EntityName.FieldName}*.
You can download the barcode font for free here: https://www.dafont.com/code-39-logitogo.font. Please check the font license before use to make sure you’re not violating the publisher’s copyright by using the font file in your solution.
Bonus tip: Display reports in landscape
Resco’s mobile reports are displayed in portrait format by default. If you want to display them in landscape, follow the instructions below:
1. Export the mobile report as an .xml file.
2. Edit the exported .xml file (for example in Notepad) and add “ Width=”1000″ Height=”500″ ” into the body section
3. Import the .xml file back to Woodford and save and publish your project.
If you have any additional questions feel free to contact us through Resco Support portal.