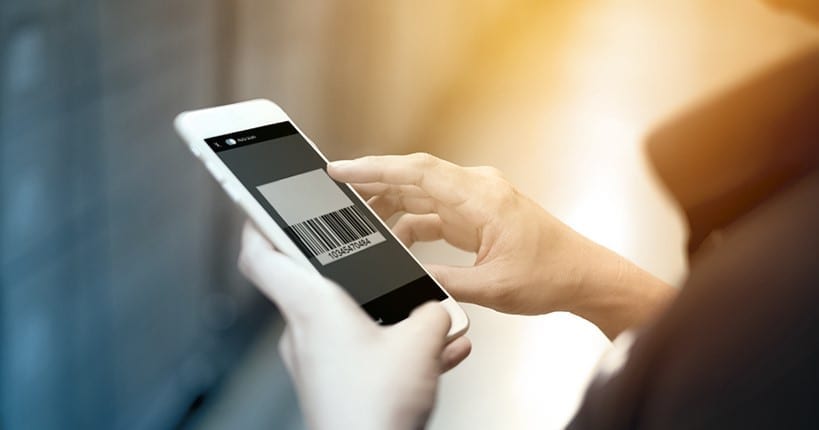When using a mobile app, the ease of use is one of the most important factors. Creating orders or performing service tasks often requires repetitive steps, so why not make it as simple as possible?
In Resco Mobile CRM, you can utilize barcode scanning in three major ways to speed up repetitive tasks:
- Add a record to a list
- Search for a record in a list
- Add scanned barcode value to a field on a form.
The first and most frequently used option is the barcode scanning to add a record to a list, for example to add a product to an order. Or you can create a list of spare parts used for a service task after a repair has been completed.
For this scenario, the system admin needs to enable the field that represents the numeric value of the barcode in the CRM for the Resco Mobile CRM application. This field must be formatted as a barcode. The entire setup process is described step-by-step on Resco Wiki.
When the user opens a list (with products, spare parts etc.) in the app, he/she can simply tap the Barcode button to initiate the device’s camera and scan the barcode of an item. Once a match is found between the scanned barcode and a Barcode field of a CRM record, this record is immediately added to the list.
The second use case is similar, however the user this time taps Barcode scanning icon from the Search bar at the top of the list view. It again brings up the camera to scan the barcode, but now the record is filtered from the list view, so the user can view its details and perform further actions. If there are multiple records with the same barcode, all of these record will be listed as results of the search. This may occur, for example, when there are more options for packaging of the same item.
The last option is to use the code scanning to fill barcode values into fields on a form. In Woodford, the administrators need to add the barcode formatted field the entity edit form. Then, when the user decides to edit a record and the field is empty, there will be a Barcode button available next to the field. So users don’t have to enter the value manually, but can use the camera and scan the barcode to fill it in the automatically. For updating an existing barcode value, users need to delete it from the field and then scan the new code.
The only prerequisite for using the barcode scanning on the Dynamics CRM server side is that the barcode field needs to be a string – a single line of text. From a device point of view, your device needs to have a camera with autofocus.